12. Top Tips
![]() Select the numbers below to reveal the 10 top tips:
Select the numbers below to reveal the 10 top tips:
1. 'i' buttons
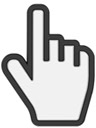 Use the
Use the ![]() buttons for question specific help at any point throughout IRAS - especially to answer questions in the Project Filter, which is the most critical element to get right.
buttons for question specific help at any point throughout IRAS - especially to answer questions in the Project Filter, which is the most critical element to get right.
2. Plan ahead
It takes time to complete IRAS. Get all of your information up front, speak to the relevant people to let them know when you may need their input and make sure you have the correct collaborators login email addresses.
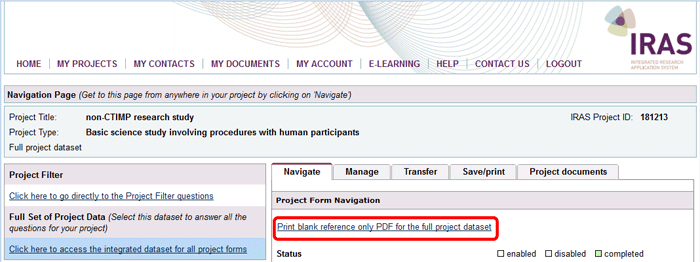
3. Know what to submit
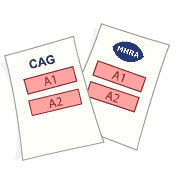
Read how to submit each form under the submissions and/or e-submission tabs. Do this early in the process to make sure you have plenty of time to request and receive 3rd party authorisations.
Note: You will never submit the Full Project Dataset to a review body - you
will only submit forms.
4. Read Checklists
Most review bodies require additional documentation to process your application which will not be accepted without it, such as Participant information sheets, investigator brochure and advert used to recruit. Consult the checklist well ahead of submission to make sure you have all you need.
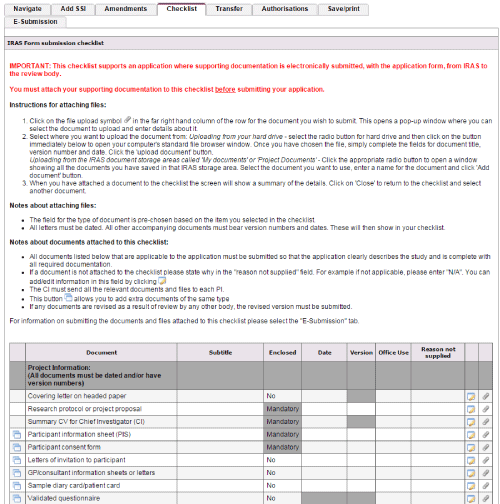
5. Project Filter
Do not rush to complete the Project Filter. Take time to answer the Project Filter questions and don't guess the answers. It’s important to get the project filter right so that you generate the appropriate forms for your application. Use the ![]() buttons to help if you are unsure.
buttons to help if you are unsure.
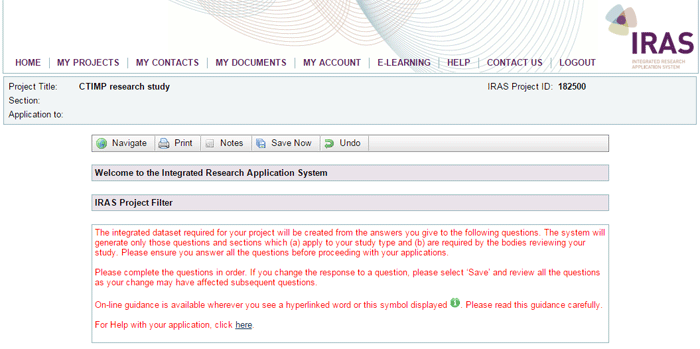
6. Navigation
It's easy to get lost in IRAS as the forms and project dataset look so similar. Remember the cues to look out for.
Depending on where you are within IRAS, you can use the 'Navigate' buttons and/or tabs to access all of the main functions like Transfer, Submission, Authorisations, Checklist, etc.


You will find 'Navigate' buttons within the Project Filter, Full Set of Project Data and within all of your forms; whilst the 'Navigate' tabs are available from the project Navigation page (on the Full Set of Project Data and forms). From the Navigation page, you can use the 'Navigate' tabs to see all enabled (active) questions in the project dataset or forms.
Note: Avoid using the 'Navigate' buttons to complete the Full Project Dataset or forms, use the 'Next' buttons to answer successive questions.
7. My Contacts
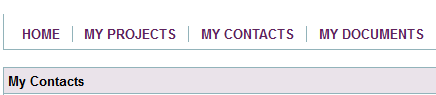 Use 'My Contacts' to avoid typing collaborators' and sponsor's details
Use 'My Contacts' to avoid typing collaborators' and sponsor's details
repeatedly.
8. Transfer
 Share projects and draft forms with collaborators by using the Transfer tab. In most cases it is not possible for your collaborators to further transfer on to other people. However there are exceptions (e.g. the ARSAC form).
Share projects and draft forms with collaborators by using the Transfer tab. In most cases it is not possible for your collaborators to further transfer on to other people. However there are exceptions (e.g. the ARSAC form).
(The transfer tab is available from the Navigation window within all forms and the full project dataset).
9. Save Now
 You can have a break from IRAS at any time - just click 'Save Now' and return later. Whenever you click 'Next' or 'Previous' the data is also saved.
You can have a break from IRAS at any time - just click 'Save Now' and return later. Whenever you click 'Next' or 'Previous' the data is also saved.
IRAS will log you off if you have not used the system for a couple of hours (you will receive an 'Inactive Session Warning' first and can click to 'Continue using the site' to avoid being automatically logged off). If you do plan to leave your work for any length of time, it’s best to save any changes first using 'Save Now'.
10. Login email
Remember which email address you used for your IRAS username and that of your collaborators. Be aware that the email address you use to email each other may be different from the one needed to access and share forms in IRAS.

Note: If you need to change this at any time you can do so in ‘My Account’. It’s important to keep your email address up to date as this is what IRAS will use to send you notifications (e.g. about authorisations and transfers) as well as password reminders.
