Navigating a project
Once you've created a project , completed and saved the project details page you'll be taken to the project dashboard. You can access a read-only view of the project dashboard at any time from the 'My Projects' menu. An editable view of the project dashboard can only be accessed when you have an open task assigned to you (from the 'My Tasks' - 'My Personal Tasks' menu). Opening a task will take you directly to that task, and selecting 'Back' from within that task will take you to the project dashboard.
IRAS ID
When you're in a project, the IRAS ID is the 7-digit number that appears at the top left of the page in square brackets. This is the only IRAS ID you should use to refer to the project.
Project Contents
Under the project contents you'll see the following modules you'll need to complete:
- Update project details - here you can go back and make changes to the information you entered on the project information page if required
- Study information - this is where you provide more information about the study
- Medicines information - this is where you provide more information about the medicinal products used in the study
Select each of these headers to be taken to that dataset. Beside each will be an alert 'Pending module details'. Once complete and verified, this status will change to 'Content verified'. If you require further information on any questions throughout the system, you can select the 'Contextual help with questions' button at the top of the page, which will display guidance where available.
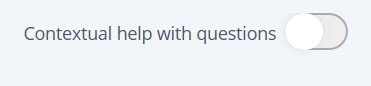
You can complete each question set in any order you prefer. When working on a section, select 'Save and verify answers' before navigating away from the page or signing out. This will save your responses and will also flag in red any incomplete or incompatible responses. When the page is complete and all fields verified, the section will have the status of 'Content verified' so that you can confirm it is complete. You'll still be able to make changes before submission if required.
Project Documents
This is where you'll upload supporting documentation to your project. Visit Adding Information page for guidance.
You may need to view or download documents, such as a copy of a draft/submitted application or access a letter from the regulator. Visit Steps following submission for instructions on how to do this.
Project Team
Here you can see who has been assigned to undertake key roles on the project, such as CI, Project Deputy, and Sponsor organisation. You can update these as necessary by selecting 'Update key associates'.
Note: it will not be possible to change the sponsor or sponsor group here once the initial request to the sponsor group has been accepted. Any changes need to be made by the sponsor. Visit the Functionality for sponsors page for more information.
You can also view and add collaborators by selecting '+Add collaborator'.