Adding information to your project
Each section below gives more details on how to add information to your project:
From the project dashboard, under 'Project contents' you'll find a list of all the datasets available to complete.
Select each dataset and work through them in whichever order you prefer.
If you require further information on any questions throughout the system, you can select the 'Contextual help with questions' button at the top of the page, which will display guidance where available.
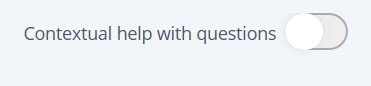
Fields that allow you to enter free text may have a character limit. If so the number of remaining characters will appear underneath the field as you type. Some fields will need you to select information from an existing menu - denoted by a blue triangle in the corner. Start typing the information you wish to enter and select from the available options that appear.
When working on a page, you can select 'Update question set' at the bottom of the page, this will save the information you have completed so far.
Once you think you have completed the page, select 'Save and verify answers'. This will save the information entered and run a check for completeness. Any incomplete questions will then be highlighted in red. You need to complete these to proceed to submission. When the information on a page is complete, the status will change from 'Pending module details' to 'Content verified'. This allows you to confirm which sections are complete, but you can still go back and edit information in these sections if required.
Note: You can download a draft application at any time before submission. From the main project dashboard, select the 'Actions' menu in the top right-hand corner of the screen and choose 'Download draft application'. This generates a pdf containing the different question sets for the study.
From the project dashboard, select 'Project documents' to upload supporting documents. You can drag and drop up to 15 documents at a time or browse to add them separately if they are in different folders on your computer. You can add documents at any point while you're preparing your project, until the point the application is sent to the Sponsor or Sponsor Delegate for review and authorisation. At this point the ability to edit the project is locked.
When uploading a document, you'll need to assign a suitable document type from a dropdown menu. It's important to select the document type that most accurately describes the document. This enables the system to route it to the correct review body. To help you select correctly you can refer to our guidance on each of the document types.
You'll need to enter the document title, sponsor version number and date for each document. For this reason, it is strongly recommended that you clearly name each file with this information to make it easier for you to enter it during the upload process. The version number / date you enter must match the version number / date on the document. This will be part of validation once submitted and will appear on the REC final opinion letter. If the information does not match, your application may be rejected.
Tip: File extensions for documents you upload must be entered in lower case (for example “.pdf” and not “.PDF”), otherwise the system will show an error.
Certain document types are mandatory, which means you will not be able to proceed to submission without uploading them. You can use the 'Required documents for all applications' and 'Documents required when relevant to the project' checklists under 'Project documents' to ensure you have provided all the mandatory documents.
In the unlikely event that your document type does not match any of the drop-down options, select 'miscellaneous' and select which review body the document is relevant to.
It is not possible to go back and edit the file information of an uploaded document once entered. If you make a mistake, delete the document by selecting the dustbin icon, and re-upload.
Certain types of applications will need information to be completed in both the new and standard parts of IRAS. This applies to studies involving ionising radiation or an investigational medical device.
Information that is completed in the standard part of IRAS will need to be included in your combined review application as a supporting document.
If your project will involve either ionising radiation or an investigational medical device (or both), please refer to our detailed instructions to ensure you include the necessary information in your combined review application.
If you've used the EudraCT site to prepare an application (for example in the case of projects also taking place in EU countries where much of the same information will apply to the UK application), you'll still need to fill out the Medicines Information Dataset in IRAS. However, as much of this information is the same as that provided to the EudraCT site, you can import the EudraCT xml to populate the IRAS Medicines Information.
To do this select 'Import EudraCT XML' on the Project Dashboard. You can then upload an xml file of the application which will populate all data fields in the Medicines Information Dataset. You should then check through the dataset to ensure that all fields appear as expected. You should make any corrections as required, and answer any additional questions in the Medicines Information Dataset. The short project title on your IRAS project must exactly match the short / abbreviated title on the EudraCT form you are importing. If they fail to match this could cause the import to fail, so if you are receiving an error message check the short title.
Note, for projects also taking place in EU countries, it is not currently possible to import project information into IRAS if you have prepared your application using CTIS (Clinical Trials Information System).